Trải nghiệm chỉnh sửa video miễn phí với OpenShot Hướng dẫn toàn diện
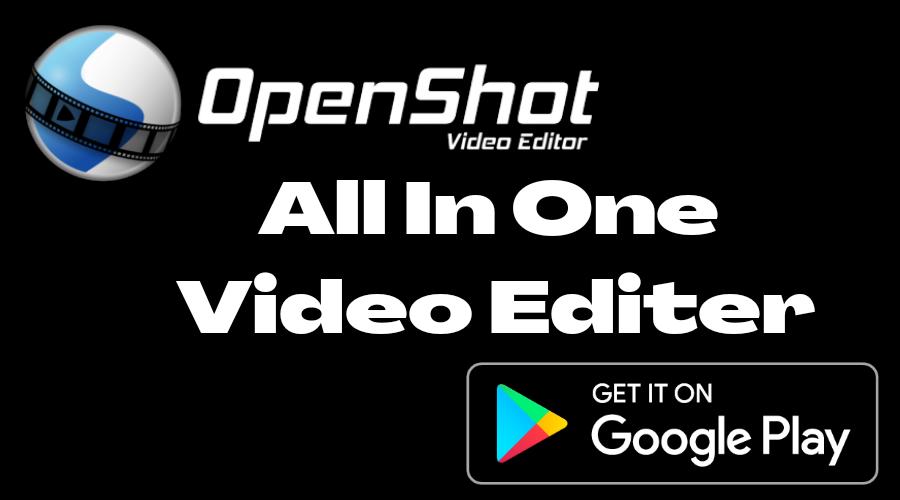
Trong thế giới kỹ thuật số ngày nay, việc tạo ra nội dung video chất lượng cao đã trở nên quan trọng hơn bao giờ hết. Tuy nhiên, với các phần mềm chỉnh sửa video chuyên nghiệp có giá thành khá cao, nhiều người đã tìm kiếm giải pháp miễn phí nhưng vẫn có đủ tính năng để đáp ứng nhu cầu của họ. Và đây chính là lúc OpenShot bước vào vai trò - một trình chỉnh sửa video nguồn mở, miễn phí và đa nền tảng, mang đến nhiều tính năng hấp dẫn cho người dùng ở mọi trình độ.
Giới thiệu về OpenShot
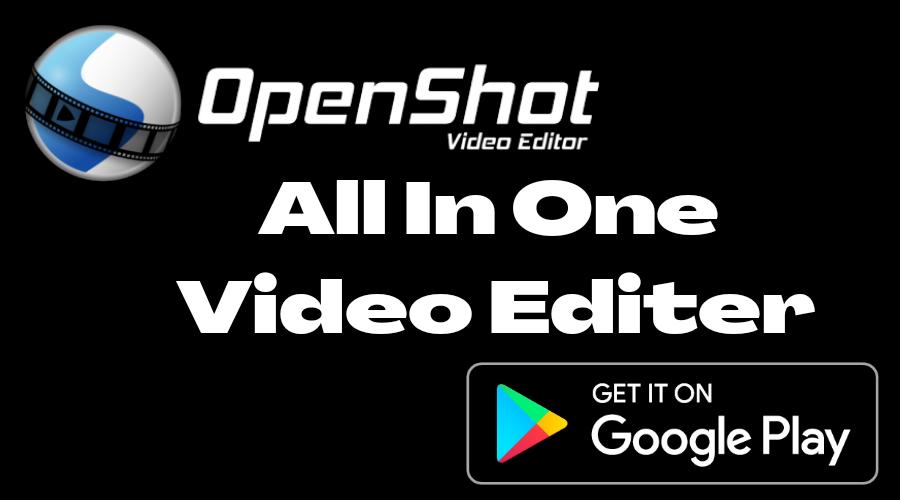
Lịch sử hình thành
OpenShot ra đời vào năm 2008, được phát triển bởi một nhóm các lập trình viên và nhà phát triển phần mềm nguồn mở. Với mục đích tạo ra một trình chỉnh sửa video đơn giản, dễ sử dụng nhưng vẫn có đủ tính năng mạnh mẽ, OpenShot đã nhanh chóng trở thành một trong những lựa chọn hàng đầu cho người dùng muốn tạo ra nội dung video chất lượng cao mà không cần phải trả phí.
Mô hình phát triển và cộng đồng
OpenShot được phát triển theo mô hình nguồn mở, điều này có nghĩa là bất kỳ ai cũng có thể tham gia đóng góp vào quá trình phát triển của phần mềm. Cộng đồng của OpenShot rất sôi động, với hàng nghìn người dùng và những nhà phát triển tận tâm trên toàn thế giới. Nhờ đó, OpenShot liên tục được cập nhật và nâng cấp, mang đến những tính năng mới và sửa lỗi để nâng cao trải nghiệm người dùng.
Sự phổ biến và ứng dụng
Với những ưu điểm vượt trội như miễn phí, đa nền tảng và dễ sử dụng, OpenShot đã nhanh chóng trở nên phổ biến trong cộng đồng người làm phim, YouTuber, nhà giáo dục, và nhiều lĩnh vực khác. Phần mềm này được sử dụng rộng rãi để tạo ra các video giáo dục, quảng cáo, bản tin, phim ngắn và thậm chí cả các bộ phim chuyên nghiệp.
Tính năng nổi bật của OpenShot
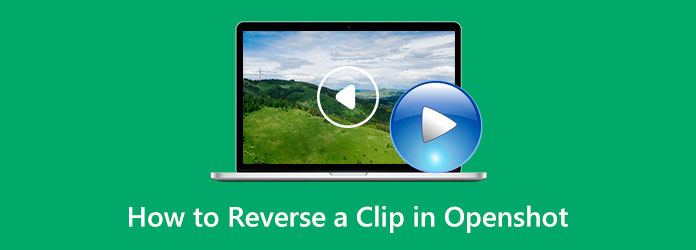
Giao diện thân thiện với người dùng
Một trong những điểm mạnh lớn nhất của OpenShot là giao diện đơn giản, dễ sử dụng. Giao diện của phần mềm được thiết kế theo phong cách hiện đại, với các công cụ và tính năng được sắp xếp khoa học, giúp người dùng dễ dàng tiếp cận và làm quen.
Hỗ trợ nhiều định dạng file video và âm thanh
OpenShot hỗ trợ rất nhiều định dạng file video và âm thanh khác nhau, bao gồm các định dạng phổ biến như MP4, AVI, MOV, MKV, WEBM, OGG, WAV, và nhiều định dạng khác. Điều này đảm bảo rằng bạn có thể chỉnh sửa hầu hết các file video và âm thanh mà không gặp phải vấn đề về tương thích.
Tính năng chỉnh sửa đa dạng
OpenShot cung cấp một bộ công cụ chỉnh sửa video đa dạng, bao gồm cắt, ghép, xoay, căn chỉnh, thêm chữ, hiệu ứng và nhiều tính năng khác. Bạn có thể kết hợp nhiều đoạn video, âm thanh và hình ảnh để tạo ra những video chuyên nghiệp và sáng tạo.
Hỗ trợ nhiều luồng làm việc
Với OpenShot, bạn có thể làm việc với nhiều luồng video, âm thanh và chữ cùng một lúc, giúp tiết kiệm thời gian và tăng năng suất trong quá trình chỉnh sửa.
Tích hợp với các dịch vụ chia sẻ video
OpenShot cho phép bạn xuất bản và chia sẻ video trực tiếp lên các nền tảng phổ biến như YouTube, Vimeo, và nhiều nền tảng khác, làm cho việc chia sẻ nội dung của bạn trở nên đơn giản hơn bao giờ hết.
Hướng dẫn cài đặt OpenShot
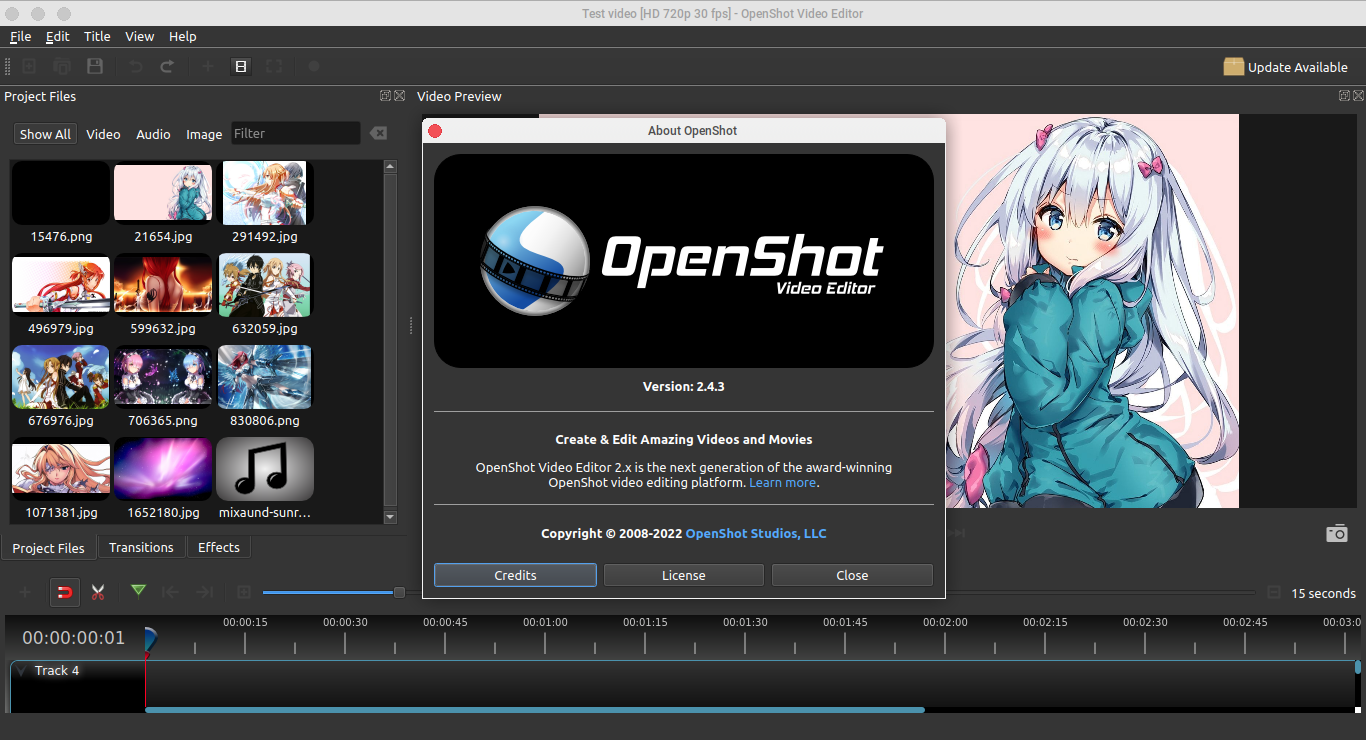
Yêu cầu hệ thống
Trước khi cài đặt OpenShot, hãy đảm bảo rằng máy tính của bạn đáp ứng các yêu cầu hệ thống tối thiểu sau:
- Hệ điều hành: Windows 7 trở lên, macOS 10.12 trở lên hoặc Linux
- Bộ xử lý: Dual-core hoặc tương đương
- RAM: Tối thiểu 4GB
- Dung lượng ổ đĩa trống: Ít nhất 10GB
Tải và cài đặt OpenShot
Bạn có thể tải OpenShot miễn phí từ trang web chính thức tại https://www.openshot.org/download/. Trang web cung cấp các bản cài đặt dành cho Windows, macOS và Linux.
Windows
- Truy cập trang tải xuống của OpenShot và tải xuống bản cài đặt dành cho Windows.
- Chạy file cài đặt và làm theo các hướng dẫn trên màn hình.
- Sau khi cài đặt hoàn tất, bạn có thể khởi động OpenShot từ menu Start hoặc Desktop.
macOS
- Truy cập trang tải xuống của OpenShot và tải xuống bản cài đặt dành cho macOS.
- Giải nén tệp .zip đã tải xuống.
- Di chuyển ứng dụng OpenShot vào thư mục "Ứng dụng" của máy tính.
- Sau đó, bạn có thể khởi chạy OpenShot từ Finder hoặc Launchpad.
Linux
Có một số cách để cài đặt OpenShot trên các hệ thống Linux khác nhau. Dưới đây là một số hướng dẫn cơ bản cho việc cài đặt OpenShot trên một số phiên bản Linux phổ biến:
- Ubuntu và các hệ thống dựa trên Debian:
- Bước 1: Mở Terminal.
- Bước 2: Chạy lệnh sau để cài đặt OpenShot từ kho lưu trữ chính thức của Ubuntu:
<code><code> sudo apt-get update sudo apt-get install openshot </code></code> Bước 3: Đợi quá trình cài đặt hoàn tất.
- Fedora:
- Bước 1: Mở Terminal.
- Bước 2: Chạy lệnh sau để cài đặt OpenShot từ kho lưu trữ chính thức của Fedora:
<code><code> sudo dnf install openshot </code></code> Bước 3: Đợi quá trình cài đặt hoàn tất.
- Arch Linux và Manjaro:
- Bước 1: Mở Terminal.
- Bước 2: Sử dụng trình quản lý gói pacman để cài đặt OpenShot:
<code><code> sudo pacman -S openshot </code></code> Bước 3: Đợi quá trình cài đặt hoàn tất.
Ngoài ra, bạn cũng có thể tìm thêm thông tin chi tiết về cách cài đặt OpenShot trên các hệ thống Linux khác nhau trên trang web chính thức của OpenShot hoặc trên các diễn đàn, blog chuyên về Linux. Đôi khi, việc cài đặt OpenShot trên một số phiên bản Linux có thể yêu cầu thêm các bước cài đặt phụ thuộc vào môi trường cụ thể của hệ thống đó.
Giao diện và bố trí của OpenShot
Khung làm việc chính
Giao diện của OpenShot được chia thành ba phần chính: khung làm việc chính ở giữa, thanh công cụ và bảng điều khiển ở các cạnh. Trong khung làm việc chính, bạn có thể thấy video mà bạn đang chỉnh sửa và các thanh thời gian cho từng track video và âm thanh.
Thanh công cụ
Thanh công cụ của OpenShot chứa các nút để thực hiện các chức năng chỉnh sửa cơ bản như cắt, sao chép, dán, thay đổi kích thước, thêm hiệu ứng và chuyển tiếp. Bằng cách sử dụng thanh công cụ, bạn có thể dễ dàng thao tác và tìm kiếm các công cụ cần thiết.
Bảng điều khiển
Bảng điều khiển của OpenShot chứa các thông tin chi tiết về từng đối tượng trong dự án của bạn, bao gồm video, âm thanh, hiệu ứng, chuyển tiếp và văn bản. Bạn có thể tinh chỉnh các thuộc tính của từng đối tượng thông qua bảng điều khiển này.
Các cửa sổ hỗ trợ
Ngoài ra, OpenShot còn cung cấp các cửa sổ hỗ trợ như cửa sổ thư viện, cửa sổ hiệu ứng và cửa sổ chuyển tiếp để bạn dễ dàng thêm vào dự án của mình. Những cửa sổ này giúp bạn tiết kiệm thời gian trong việc tìm kiếm và áp dụng các tài nguyên vào video.
Sử dụng OpenShot để chỉnh sửa video cơ bản
Import video và âm thanh
Để bắt đầu chỉnh sửa video, bạn cần import video và âm thanh vào dự án của mình. Bạn có thể kéo và thả các file từ thư mục của mình vào khung làm việc chính của OpenShot.
Cắt và ghép video
Sau khi import video, bạn có thể sử dụng công cụ cắt để loại bỏ các phần không cần thiết, rồi ghép các đoạn video lại với nhau để tạo thành một video hoàn chỉnh.
Thêm hiệu ứng và chuyển tiếp
OpenShot cung cấp một loạt các hiệu ứng và chuyển tiếp để làm cho video của bạn trở nên sinh động và ấn tượng. Bạn có thể thêm các hiệu ứng này bằng cách kéo và thả vào đoạn video tương ứng.
Chỉnh sửa âm thanh
Ngoài việc chỉnh sửa video, OpenShot cũng cho phép bạn chỉnh sửa âm thanh bằng cách điều chỉnh âm lượng, thêm nhạc nền, và làm mịn âm thanh để tạo ra một bản final chất lượng.
Xuất video
Khi đã hoàn thiện chỉnh sửa video, bạn có thể xuất video bằng cách chọn định dạng và cấu hình đầu ra phù hợp với nhu cầu của mình. OpenShot sẽ tiến hành render video và bạn có thể lưu lại hoặc chia sẻ nó trực tiếp từ phần mềm.
Kỹ thuật chỉnh sửa video nâng cao bằng OpenShot
Sử dụng keyframes
Keyframes cho phép bạn tạo ra các hiệu ứng chuyển động mượt mà trong video của mình. Bằng cách thiết lập các keyframes cho các thuộc tính như vị trí, kích thước, độ xoay, bạn có thể tạo ra những hiệu ứng động đẹp mắt.
Sử dụng máscaras (masking)
Máscaras (hoặc masks) cho phép bạn che đậy hoặc hiển thị các phần riêng biệt của video. Bằng cách tạo ra máscara cho một đối tượng, bạn có thể tạo ra những hiệu ứng độc đáo và chuyển động phức tạp.
Làm việc với các layer và track
OpenShot cho phép bạn làm việc với nhiều layer và track video khác nhau, giúp bạn tạo ra các video đa chiều và phức tạp hơn. Bạn có thể xếp chồng các video, âm thanh và hình ảnh trên các track để tạo ra các hiệu ứng động phức tạp.
Tạo hiệu ứng và chuyển tiếp với OpenShot
Hiệu ứng video
OpenShot cung cấp một loạt các hiệu ứng video như làm mờ, làm sáng, chỉnh màu sắc, độ sáng/tương phản, và nhiều hiệu ứng khác. Bạn có thể áp dụng các hiệu ứng này để tạo ra video đẹp mắt và chuyên nghiệp.
Chuyển tiếp
Chuyển tiếp giữa các đoạn video giúp video của bạn trở nên mượt mà và chuyên nghiệp hơn. OpenShot cung cấp nhiều hiệu ứng chuyển tiếp đẹp mắt để bạn thêm vào giữa các đoạn video một cách dễ dàng.
Hiệu ứng văn bản
Bạn cũng có thể thêm hiệu ứng vào văn bản trong video của mình. OpenShot cung cấp các công cụ để chỉnh sửa font chữ, màu sắc, độ đục, độ sáng, và thậm chí cả hiệu ứng đồ họa đặc biệt vào văn bản để tạo sự chú ý.
Xuất bản và chia sẻ video từ OpenShot
Chọn định dạng và cấu hình xuất
Trước khi xuất video, bạn cần chọn định dạng và cấu hình đầu ra phù hợp với mục đích sử dụng của video. OpenShot cung cấp nhiều tùy chọn cho việc xuất video, từ độ phân giải, framerate, bitrate đến mã hóa âm thanh và video.
Render và lưu video
Sau khi chọn cấu hình xuất, bạn có thể tiến hành render video bằng việc nhấn vào nút "Render" và chờ đợi quá trình hoàn tất. Khi render xong, bạn có thể lưu video xuống ổ đĩa hoặc chia sẻ trực tiếp lên các nền tảng mạng xã hội.
Mẹo và thủ thuật để sử dụng OpenShot hiệu quả
Sử dụng các phím tắt
OpenShot cung cấp nhiều phím tắt giúp bạn thao tác nhanh hơn trong quá trình chỉnh sửa video. Hãy tìm hiểu và sử dụng các phím tắt cơ bản như cắt, copy, paste, undo, redo để tăng hiệu suất làm việc của mình.
Tận dụng thư viện hiệu ứng
OpenShot đi kèm với một thư viện hiệu ứng đa dạng mà bạn có thể sử dụng để tạo ra video độc đáo. Hãy khám phá các hiệu ứng có sẵn và tận dụng chúng để làm cho video của bạn nổi bật hơn.
Lưu dự án thường xuyên
Để tránh mất dữ liệu do sự cố hệ thống, hãy lưu dự án của mình thường xuyên trong quá trình chỉnh sửa. OpenShot cung cấp tính năng tự động lưu dự án, nhưng bạn cũng nên lưu thêm bản backup để đảm bảo an toàn.
Tổng quan về OpenShot: Ưu và nhược điểm
Ưu điểm
- Miễn phí và mã nguồn mở
- Đa nền tảng, dễ sử dụng
- Hỗ trợ nhiều định dạng video và âm thanh
- Tích hợp các hiệu ứng và chuyển tiếp đẹp mắt
- Render video nhanh chóng và chất lượng cao
Nhược điểm
- Giao diện không hấp dẫn so với một số phần mềm cùng loại
- Hiệu suất có thể không cao khi chỉnh sửa video phức tạp
- Thiếu một số tính năng cao cấp có trong các phần mềm chuyên nghiệp
Kết luận
Trên đây là một cái nhìn tổng quan về OpenShot - một trình chỉnh sửa video miễn phí và đa nền tảng, mang đến nhiều tính năng hấp dẫn cho người dùng ở mọi trình độ. Dù có một số hạn chế nhất định, nhưng với sự dễ sử dụng, tính linh hoạt và miễn phí, OpenShot vẫn là một công cụ mạnh mẽ cho việc tạo ra những video chất lượng cao mà không cần phải bỏ ra chi phí lớn. Hãy tải OpenShot về và bắt đầu sáng tạo ngay hôm nay!




